28 Mar Cómo hacer un proceso por lotes en Fireworks
Seguro que en alguna ocasión has tenido que repetir un proceso muchas veces y te hubiera gustado poder hacerlo de forma automática. A esto se le llama «Proceso por lotes» en Fireworks, y en Photoshop se le da el nombre de «Automatizar«. Por ejemplo, imagina que quieres cambiar el tamaño de 100 fotos. ¿Lo harías 100 veces? Para mí sería una locura… Hoy os voy a explicar cómo hacerlo con Fireworks paso a paso.
Paso 1: Abre Fireworks y haz clic en el menú superior en Archivo -> Procesar por lotes. No hace falta que abras las imágenes, aunque no tengas ningún archivo abierto, te dará la posibilidad de hacer clic.

Paso 2: A continuación verás una ventana para examinar dónde están los archivos que quieres modificar. Busca la carpeta y con ella seleccionada, haz clic en «Añadir todos«, o elige los que quieres modificar y ve dándole a «Añadir» en cada uno. Yo siempre creo una carpeta nueva y meto todos los archivos que voy a procesar, así luego puedo añadirlos todos a la vez. También tienes la posibilidad de abrir todos los archivos que quieras modificar y pulsar en «Incluir archivos abiertos actualmente«. Cuando los tengas seleccionados, debe quedarte algo así:

Paso 3: Haz clic en «Siguiente» y verás todas las opciones que tienes. Para cambiar el tamaño, hacemos doble clic en «Escalar»

Podrás elegir entre las siguientes opciones:
- Escalar hasta tamaño. Esta opción sólo debes usarla cuando todas las imágenes tengan el mismo tamaño y puedas especificar un ancho y alto proporcional al original.
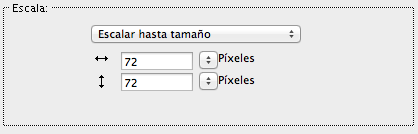
- Escalar para encajar en área. Esta opción es muy útil si necesitas ajustar por ancho o por alto. No tienes porqué especificar unas medidas proporcionales y además puedes marcar «Escalar solo los documentos cuyo tamaño exceda del tamaño de destino» para que solo procese aquellos que sean mayores que el área.
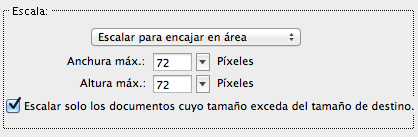
- Escalar por porcentaje. Con esta opción, no tendrás tanto control de las medidas. Simplemente, si quieres escalar la imagen a la mitad, escribes 50% y las imágenes, tengan el tamaño que tengan, se escalarán hasta la mitad.
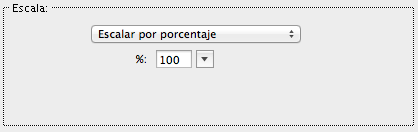
En nuestro caso, como cada imagen tiene un tamaño diferente, vamos a usar la opción Escalar para encajar en área. Imaginemos que nuestro objetivo es conseguir que nuestras imágenes no excedan de 100x100px (no quiere decir que todas tengan el mismo tamaño, simplemente las hemos encajado en un área de 100x100px, así que el alto o el ancho coincidirá con 100px). Escribimos 100 en el campo de Altura y también en el de Anchura. Marcamos la opción de «Escalar solo los documentos cuyo tamaño exceda del tamaño de destino» para asegurarnos de que sólo lo haga con aquellas mayores de 100px.
Paso 4: Para guardar las imágenes, podemos reemplazar las originales (algo que no te aconsejo porque si no consigues lo que quieres habrás perdido las imágenes originales) o guardarlas en una ubicación personalizada, que es como lo vamos a hacer. Así que selecciona «Ubicación personalizada», haz clic en «Examinar» y selecciona la carpeta de destino.

Paso 5: Haz clic en «Lote» y las imágenes empezarán a procesarse. Cuando veas que ha finalizado, puedes ir a la carpeta de destino y ver si el resultado era el que esperabas.

![]() Algunas notas que te pueden interesar:
Algunas notas que te pueden interesar:
- No tienes porqué elegir sólo un proceso, puedes exportar a la vez que escalas. Puedes incluir todos aquellos que quieras, siempre y cuando sean compatibles.
- Nunca aumentes el tamaño de una imagen, si lo haces, perderá calidad. Siempre que cambies el tamaño de una imagen que sea para disminuirlo.
- Puedes hacer un proceso por lotes con un comando predefinido o uno que hayas creado tú mismo si no encuentras el proceso que quieres. Para hacer el comando, abres o creas un archivo, realizas lo que te gustaría que hiciera el proceso y en la ventana de historial, guardas el comando. Un ejemplo bastante útil y que no viene entre los comandos predefinidos sería modificar el lienzo.

Juan
Enviado el 14:24h, 04 septiembreEn un minuto he resulto mi tarea con este articulo, gracias Lidia por tus aportaciones que siempre ayudan y ahorran tiempo.
Cuando puedas podrías hacer como se hace la misma tarea con photoshop, ya que no todos tienen fireworks.
Saludos
unpapelito
Enviado el 14:28h, 04 septiembreGracias Juan. Me lo apunto, aunque con Photoshop es un poco diferente, ya que además de configurar el proceso por lotes hay que crear la acción que quieras repetir en cada archivo. Saludos.
Oscar
Enviado el 23:13h, 28 julioBuen aporte !!!